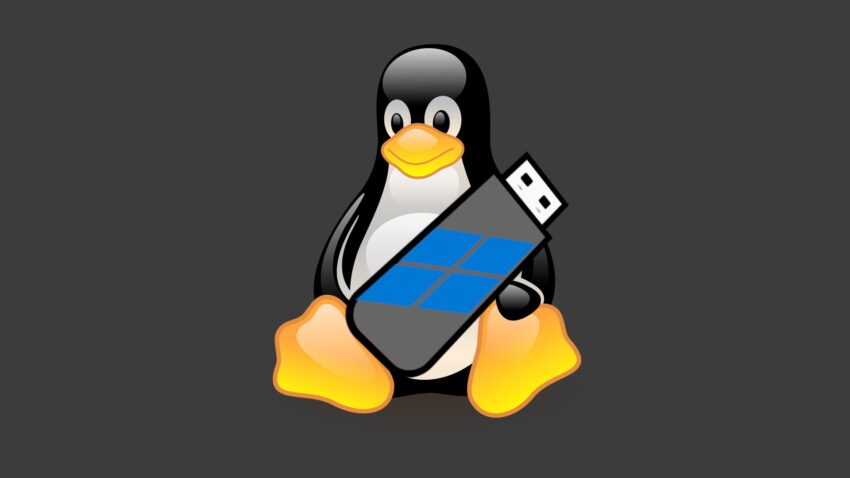Genel olarak Linux’u denemek isteyen kullanıcıların en büyük sorunu, Linux’tan Windows’a dönme oluyor. Bu iş aslında basit olsa da alışık olmayan kullanıcılara karmaşık gelebilir. Bu yüzden bütün adımları olabildiğince çeşitlendirerek açıklayacağız.
Dual Boot Linux Nasıl Silinir?
Öncelikle belirtelim ki, eğer Linux’u Windows’un yanına kurduysanız yeniden format atmakla uğraşmaya gerek yok. Yapmanız gereken tek şey Windows’u açıp Linux’un kurulu olduğu diski silmek. Bunu nasıl yapacağınızı adım adım gösterelim.
- Windows’u açın.
- GRUB menüsünde Windows yoksa, BIOS’tan ya da Boot Menüsü’nden açabilirsiniz.
- Başlat menüsüne sağ tıklayıp disk yöneticisini açın.
- Linux’un kurulu olduğu diske sağ tıklayıp Birimi Sil seçeneğini seçin.
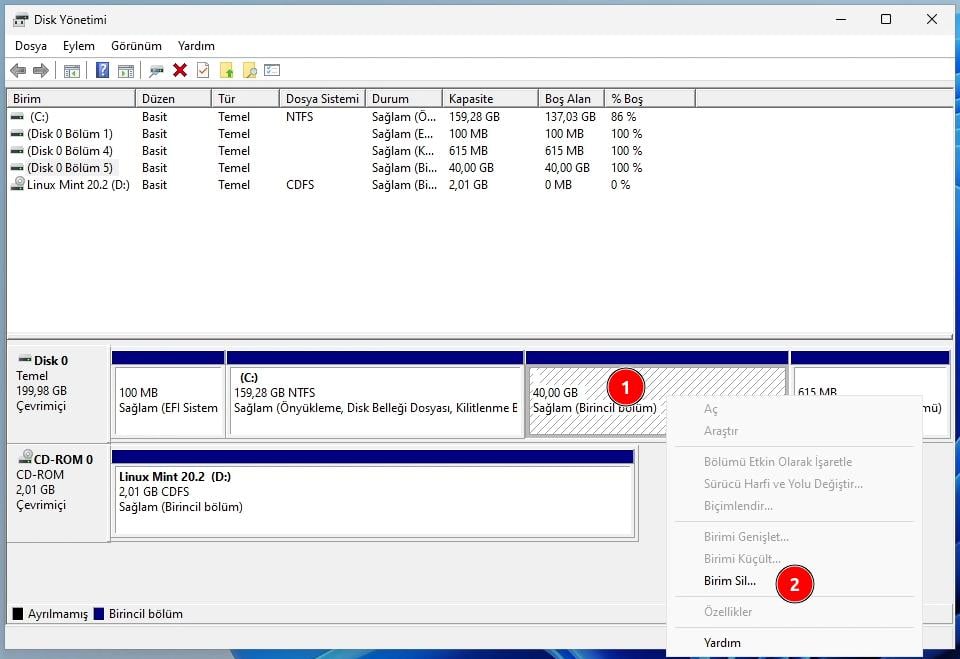
- Eğer bu boş bölümü diskinizle birleştirmek istiyorsanız boş kısmın solundaki bölüme sağ tıklayıp Birimi Genişlet deyin.
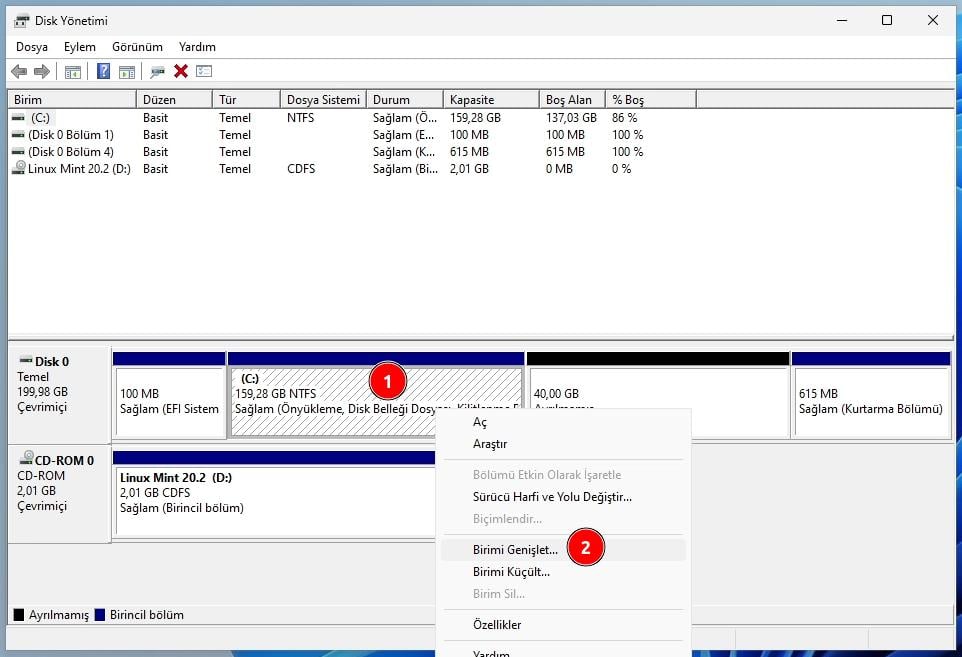
- Bu aşamadan sonra BIOS’tan Windows önyükleyicisini başa alıp sorunsuzca Windows’u kullanabilirsiniz.
EFI Bölümündeki Linux Dosyaları Nasıl Silinir?
Buraya kadar Linux’tan Windows’a dönme işlemi tamamlanmış oluyor ancak GRUB önyükleyici halen EFI bölümünüzde bulunuyor. Bu dosyaları da temizleyelim isterseniz ancak bilgisayara çok da hakim bir kullanıcı değilseniz bu başlığı atlamanızı öneririz.
- CMD’yi çalıştırıp
diskpartyazın. - diskpart açılınca
list diskyazın.

select disk Xyazın.

- X disk numarasıdır. Muhtemelen 0 (sıfır) olacak. Disk yönetiminden de disk numarasına bakabilirsiniz.

- X disk numarasıdır. Muhtemelen 0 (sıfır) olacak. Disk yönetiminden de disk numarasına bakabilirsiniz.
list volumeyazın.- EFI bölümünün olduğu bölümü şu komutla seçin:
select volume X- Aynı şekilde X bölüm numarasıdır. FAT32 yazan ve 100 MB olan bölüm muhtemelen EFI bölümüdür. Disk yönetiminden de kontrol edebilirsiniz.
assignile bu bölüme harf atayın.

- Dosya gezginini açtığınızda yeni bir disk göreceksiniz. Muhtemelen 100 MB boyutunda. Disk harfini not edin.

- Şimdi de başlat menüsünden PowerShell’i yönetici olarak çalıştırın.

cd e:ile EFI bölümünün içine girin.- “E” burada EFI bölümünün harfi oluyor. Sizde farklı olabilir, not ettiğiniz harfi girin.
cd EFIkomutu ile dizin değiştirin.lskomutu ile EFI klasörünün içini listeleyin.- Burada kurduğunuz dağıtıma bağlı olarak farklı isimler olabilir.
- Windows’un Boot dosyaları Microsoft ve Boot klasöründe bulunuyor. Bunlara ellemiyoruz. Diğer klasörü sileceğiz. Örneğin Linux Mint ya da Ubuntu tabanlı bir dağıtım kurduysanız muhtemelen klasörün ismi ubuntu‘dur.

- Bu klasörü silmek için
del ubuntukomutunu kullanalım. Alt klasörler de silinsin mi uyarısınaAdiyerek hepsini silmesini emrediyoruz.

- İşlem tamamlanınca EFI bölümüne atadığımız harfi kaldırabiliriz.
- CMD’den diskpart’ı açın.
list diskselect disk Xlist volumeselect volume Xremove letter X

- X burada diskin harfi oluyor. Zaten list volume yazınca da göreceksinizdir harfi.
- Yeniden başlatın.
Eğer bir hata yapmadıysanız Windows sorunsuz açılacaktır ama olur da yanlışlıkla Windows’un boot dosyalarını silerseniz UEFI Bootloader Onarma rehberimizle bunu düzeltebilirsiniz.
Linux’ta Windows Kurulum USB’si Hazırlama
Kullanıcıların en çok zorlandığı kısım genelde burası oluyor. Bu yüzden birkaç farklı yöntemi anlatıp kafa karışıklığını gidermeyi hedefledik.
Yöntemlere başlamadan önce belirtmeliyiz ki bu işlemlerin herhangi birini uygulamanız sonucunda USB belleğinizin içeriği tamamen silinecektir.
WoeUSB İle Windows Kurulum USB’si Hazırlama
Öncelikle en basit yöntemlerden biri olan WoeUSB ile deneyelim.
- WoeUSB’nin kurulumunu terminale şu komutları girerek yapın:
sudo apt install git p7zip-full python3-pip python3-wxgtk4.0 grub2-common grub-pc-binsudo pip3 install WoeUSB-ng- Arch kullanıcıları AUR’dan yükleyebilir:
yay -S woeusb-ng
- Arch kullanıcıları AUR’dan yükleyebilir:
- Kurulum bittikten sonra uygulama listenizden WoeUSB’yi çalıştırın.
- ISO dosyanızı seçin.
- Kurulum için USB diskinizi seçin.
- Alttaki Install ya da Yükle butonu ile yazma işlemini başlatın.

balenaEtcher ile Windows Kurulum USB’si Hazırlama
WoeUSB’yi kullanamıyorsanız balenaEtcher‘ı deneyelim.
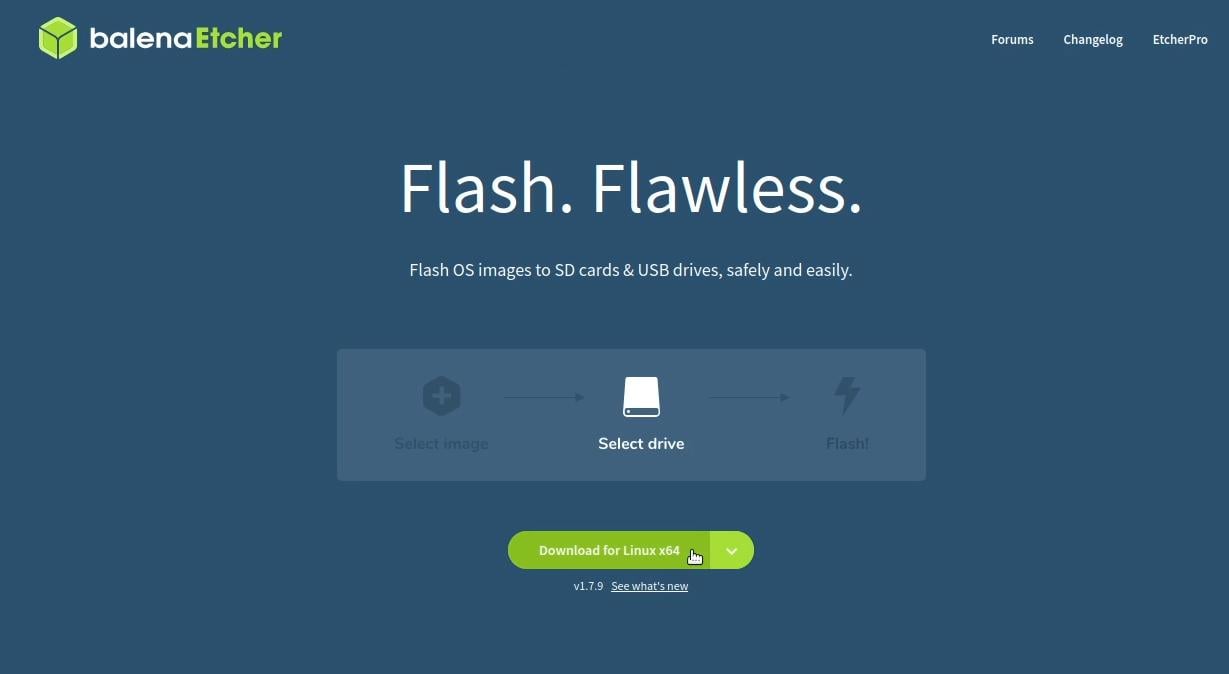
- Linux sürümünü indirdikten sonra dosyaya sağ tık yapıp arşivden çıkartalım.

- Eğer sağ tık menüsünde bu seçenek yoksa klasörde sağ tık menüsü ile terminali açın ve şu komutu girin:
unzip balena*.zip- Eğer unzip yüklü değilse şu komutla yüklenebilir:
sudo apt install unzip- Arch tabanlı sistemlerde:
sudo pacman -S unzip
- Arch tabanlı sistemlerde:
- Eğer unzip yüklü değilse şu komutla yüklenebilir:
- Eğer sağ tık menüsünde bu seçenek yoksa klasörde sağ tık menüsü ile terminali açın ve şu komutu girin:
- Arşivden çıkan balenaEtcher AppImage dosyasına çift tıklayıp açın.
- Eğer açılmazsa terminalden şu komutla çalıştırma izni verip tekrar deneyin:
sudo chmod +x balena*.AppImage
- Eğer açılmazsa terminalden şu komutla çalıştırma izni verip tekrar deneyin:
- balenaEtcher açılınca indirdiğiniz ISO dosyasını ve kullanacağınız USB diski seçip yazma işlemini başlatın.

Ventoy İle Windows Kurulum USB’si Hazırlama
balenaEtcher ile yazılan Windows imajları bazı sistemlerde boot edilemeyebiliyor. Bu bağlamda başka bir alternatif olan Ventoy‘u da deneyebilirsiniz. Bu yazılımın da kullanımı oldukça basit.

- Ventoy’un Linux sürümünü indirdikten sonra arşivden çıkartın.

- Eğer sağ tık menüsünde arşivi çıkartma seçeneği yoksa arşiv yazılımını direkt çalıştırarak bu işlemi gerçekleştirebilirsiniz ya da;
- Dosyanın bulunduğu klasörde sağ tık yapıp terminali açın ve şu komutu girin:
tar zxf ventoy*.tar.gz
- Arşivden çıkan klasörün içine girin ve bu klasörde terminali açın.
- Şu komutla dosyaya çalıştırma izni verin:
sudo chmod +x VentoyGUI.x86_64 - Şu komutla da dosyayı çalıştırın:
sudo ./VentoyGUI.x86_64

- Ventoy giriş ekranı açılınca kurulum yapacağınız sisteme göre disk türünü seçmeniz gerekiyor.
- Bunu da Options kısmındaki Partition Style menüsünden ayarlayabilirsiniz.
- Varsayılan olarak seçili gelen MBR, UEFI ve Legacy sistemlerce desteklenmesine rağmen UEFI bir sisteme kurulum yapacaksanız GPT seçeneğini seçmenizi öneriyoruz.

- Ardından kurulum için kullanacağınız USB diski seçin ve Install butonu ile işlemi başlatın.
- İki kez onay istenebilir. İkisine de onay vererek devam ediyoruz.

- Yükleme tamamlandıktan sonra Ventoy adlı USB diskimizin içine ISO dosyamızı kopyalıyoruz.
- ISO dosyasını olduğu gibi kopyalayın. İçeriğini kopyalamayın!
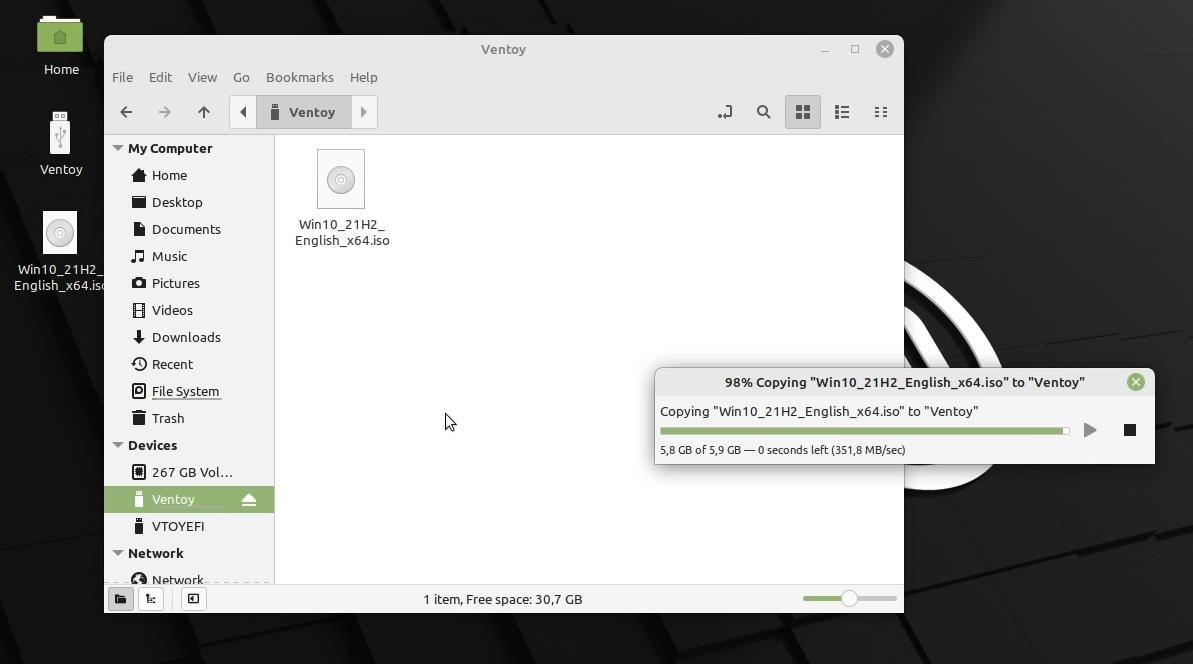
- Tüm işlemler bu kadar. Kurulum USB’niz hazır
Ayrıca Ventoy’a birden fazla ISO dosyası kopyalayarak multi-boot kurulum diski elde edebilirsiniz.
Komut Satırı İle Windows Kurulum USB’si Hazırlama
ISO’yu USB’ye yazma işini ek bir yazılıma ihtiyaç duymadan terminal ile de yapabilirsiniz. Bu adımları da tek tek açıklayalım.
- USB diski bilgisayara takın.
- ISO dosyanızın adını
windowsyapın. - ISO dosyasının olduğu klasörde terminali açın ya da ISO dosyasını home klasörüne taşıyın.
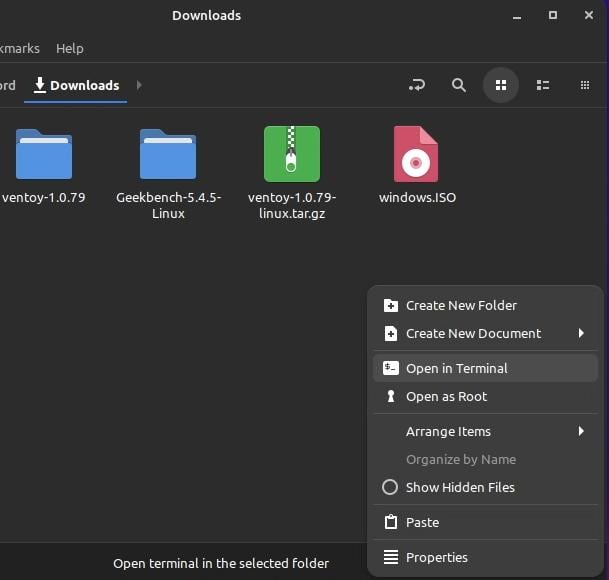
lsblkyazıp Enter’layın. (Küçük L harfi)
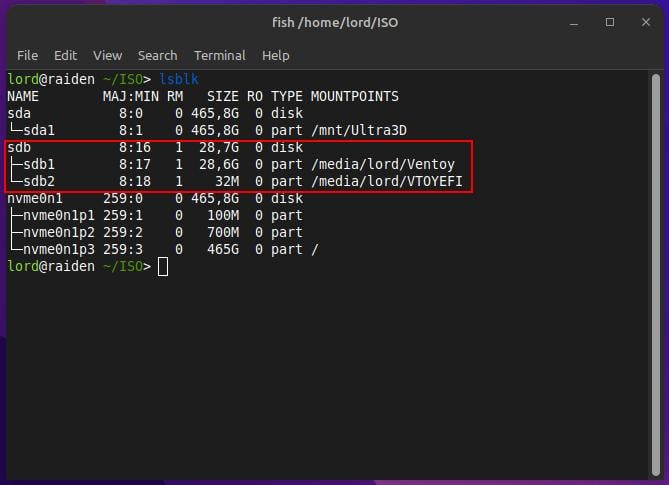
- Sistemdeki disklerin ve bölümlerin listesini göreceksiniz. Bu listeden USB sürücümüzü belirlememiz gerekiyor.
- Diskin kapasitesine göre diskin yolunu belirleyelim. Diski çıkarıp lsblk komutunun önceki ve sonraki haline bakarak da bunu tespit edebilirsiniz.
- Örneğin diskin yolu
/dev/sdaise bu diskin bölümlerinin sistemle bağlantısını kesmemiz gerekiyor. - Bunun için de şu komutu kullanalım:
sudo umount /dev/sda1- Eğer diskte birden fazla bölüm varsa sudo umount
/dev/sdaXşeklinde bunların da bağlantısını kesmemiz gerekiyor. - X bölüm numarası oluyor. lsblk komutunun çıktısında görebilirsiniz.
- USB’niz
sdaolmayabilir,sdbveyasdcgibi farklı bir yol atanmışsa onu kullanın.
- Eğer diskte birden fazla bölüm varsa sudo umount

- USB diskimizi sistemden ayırdığımıza göre ISO dosyasını yazmaya geçebiliriz.
- Bunun için şu komutu kullanın:
sudo dd bs=4M if=iso-dosyasının-adı.iso of=/dev/usb-disk- Örnek:
sudo dd bs=4M if=windows.iso of=/dev/sda
- Örnek:
- Fark ettiyseniz bölüm numarası belirtmedik. Yani
sda1veyasda2değil, direkt diskin kendisini belirttik.

- Yazma işlemi bitene kadar terminal donmuş gibi gözükebilir.
- Bu işlem bittikten sonra format USB’miz hazır.
Windows kurulumu için hazırladığımız makalemizi okumanızı öneririz.
Sonuç
Bugün, Technopat Sosyal’de sıkça sorulan Linux’tan Windows’a dönme sorusuna çözüm vermeyi hedefledik. Aklınıza takılan sorular veya makaledeki adımlarda karşılaştığınız hatalar için Sosyal’de konu açıp destek isteyebilirsiniz.
Bu konu hakkında ne düşünüyorsunuz?
Hep beraber teknoloji haber‘da tartışalım.